How to connect HP LaserJet Pro M14-M17 printer to wifi? (Windows)
We provide high quality cartridges at the lowest of prices. Sale now on. Shop our HP LaserJet Pro M14-M17 Toner Cartridge.
This information provided by https://support.hp.com is for Window computers and HP LaserJet Pro M14-M17 printers.
To set up an HP LaserJet Pro M14-M17 printer on a wireless (Wi-Fi) network, install the print driver and software from the HP website.
Step 1: Prepare for installation
Before setting up the HP LaserJet Pro M14-M17 printer on your wireless network, gather the required items, and then check the printer and computer connections.
- Gather the following items:- Network name: The network name is the SSID.- Network password (WEP key or WPA security passphrase)- A computer connected to your wireless network- Internet access (recommended): HP recommends broadband Internet access such as cable or DSL.- Your wireless-capable printer: Place your printer close to the computer during the installation.- USB cable: The installer might prompt you to connect a USB cable.
- Make sure the printer, router, and computer are all turned on, and that the computer is connected to the same wireless network to which you are connecting the printer.
- Set up the printer, load paper into the input tray, and install the toner cartridges.
- Disconnect any USB or Ethernet cables from the printer.
Step 2: Connect the HP LaserJet Pro M14-M17 printer to the wireless network
Use Wi-Fi Protected Setup (WPS) to connect the printer, so that the HP installer can find the printer during installation. Refer the wireless router manual to confirm if the router supports the Wireless Setup Wizard (touch panel only) connection type.
Connect the HP LaserJet Pro M14-M17 printer with Wi-Fi Direct from a mobile device
Connect a printer to your wireless network from a laptop, tablet, smartphone, or other mobile devices using Wi-Fi Direct.
- Make sure the printer’s wireless is on. If not, then based on your printer type follow one of these to turn it on:Printer with button LED or 2-line LCD control panel: Press the Wireless button .Printer with touch panel: Enable wireless from the printer’s setup menu.
- From the mobile device, open Wi-Fi or Wi-Fi Direct menu.
- From the list of available networks, select the printer name with a prefix DIRECT.Example: DIRECT-79-HP M203 LaserJet.
-
If prompted, enter the Wi-Fi Direct password. The default password is 12345678. If the default password does not work, use the following instructions to find the password:- Printer with a Wireless button : Press and hold Go/Resume button for two to three seconds until the ready LED starts blinking and release the button. This prints a configuration report or network summary page. Check for the default Wi-Fi Direct password in the Wi-Fi Direct Setup section.- Printer with 2-line LCD or touch panel: Click Network Summary from the reports menu to print a network summary page. Look for the password in the Wi-Fi Direct Setup section.
-
After the mobile device connects with the printer, open a browser, enter the IP address from the network summary page, and click Enter.An Embedded Web Server (EWS) page opens.
- Click the Networking tab, Wireless Configuration, select the network name (SSID) of your wireless network, enter the security passphrase, and then click Apply.The HP LaserJet Pro M14-M17 printer is now connected to the router and your mobile device is disconnected from the printer.
Connect the printer with Wi-Fi Protected Setup (WPS)
Connect the printer to your network with a router that supports Wi-Fi Protected Setup (WPS), or connect the printer to your network with the Wireless Setup Wizard (touch panel only) on the printer.
- If your router does not support WPS and your printer has an LED or 2-line display, skip to the step to Download and install the printer driver.
- If your router does not support WPS and your printer has a touchscreen display, connect the printer with the Wireless Setup Wizard.
Printers with an LED or 2-line display
Use Wi-Fi Protected Setup (WPS) to connect the printer.
- On the printer control panel, press and hold the Wireless button for two or more seconds, and then release the button when the wireless light starts blinking.
- Within two minutes, press the WPS button on your wireless router.
- Wait up to two minutes while the printer automatically establishes a network connection with the wireless network.
After the printer connects to the network, the wireless light is on and steady.
Printers with a touchscreen display
Use Wi-Fi Protected Setup (WPS) to connect the printer.
- From the home screen on the printer control panel, swipe left, and then touch Setup.
- Swipe up, and then touch Network Setup.
- Touch Wireless Menu, and then touch Wi-Fi Protected Setup.
- Touch Pushbutton, and then touch OK.
- Within two minutes, press the WPS button on your wireless router.
- Wait up to two minutes while the printer automatically establishes a network connection with the wireless network.
After the printer connects to the network, the wireless light is on and steady.
Connect the printer with the Wireless Setup Wizard (touch panel only)
Connect the printer to your network from the printer control panel with the Wireless Setup Wizard so that the HP installer can find the printer during the installation.
- From the home screen on the printer control panel, swipe left, and then touch Setup.
- Swipe up, and then touch Network Setup.
- Touch Wireless Menu, and then touch Wireless Setup Wizard.The wizard searches for and displays a list of available networks.
- Touch the name of your network.If the list does not contain your network name, enter it manually.a. Touch Enter SSID.b. Type the network name using the on-screen keyboard.c. When you finish entering the new network name, touch OK.The printer attempts to connect to the network.
- When prompted, enter the WEP or WPA passphrase.a. Type the key or passphrase using the on-screen keyboard.b. When you finish entering the WEP or WPA passphrase, touch OK.The printer connects to the network.
After the printer connects to the network, the wireless light is on and steady.
Step 3: Download and install the HP LaserJet Pro M14-M17 print driver
Download and install the latest HP LaserJet Pro M14-M17 printer software.
NOTE: If an Auto Wireless Connect screen displays during installation, use it to complete the wireless setup. Otherwise, follow the guided steps in the installation software to install the printer driver by HP Easy Start.
- Disconnect any USB cables from the printer.
- Go to 123.hp.com/laserjet, and then click Download to download and run HP Easy Start.
- When prompted to select your printer, click My Printer Is Not Shown.A Printer Not Found screen displays.

- Click Continue, and then select Wireless network (if applicable).
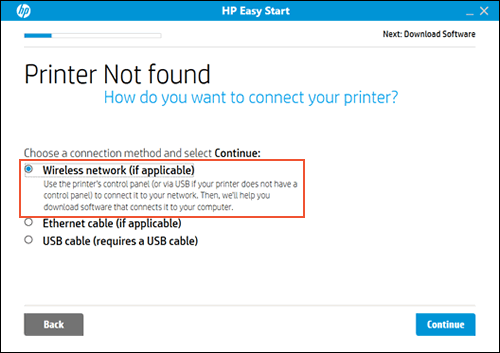
- Click Continue, and then follow the on-screen prompts to set up your printer on a wireless network.
Leave a comment